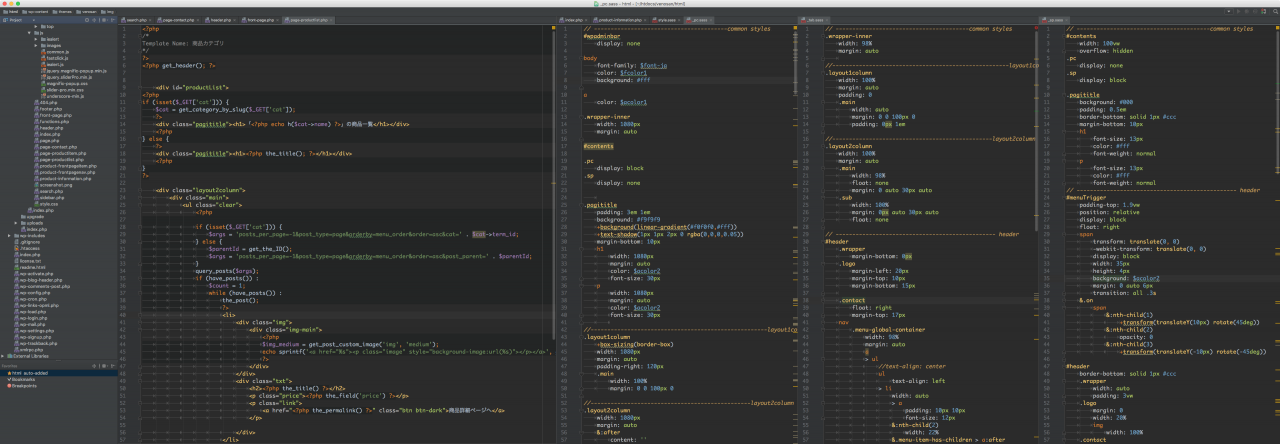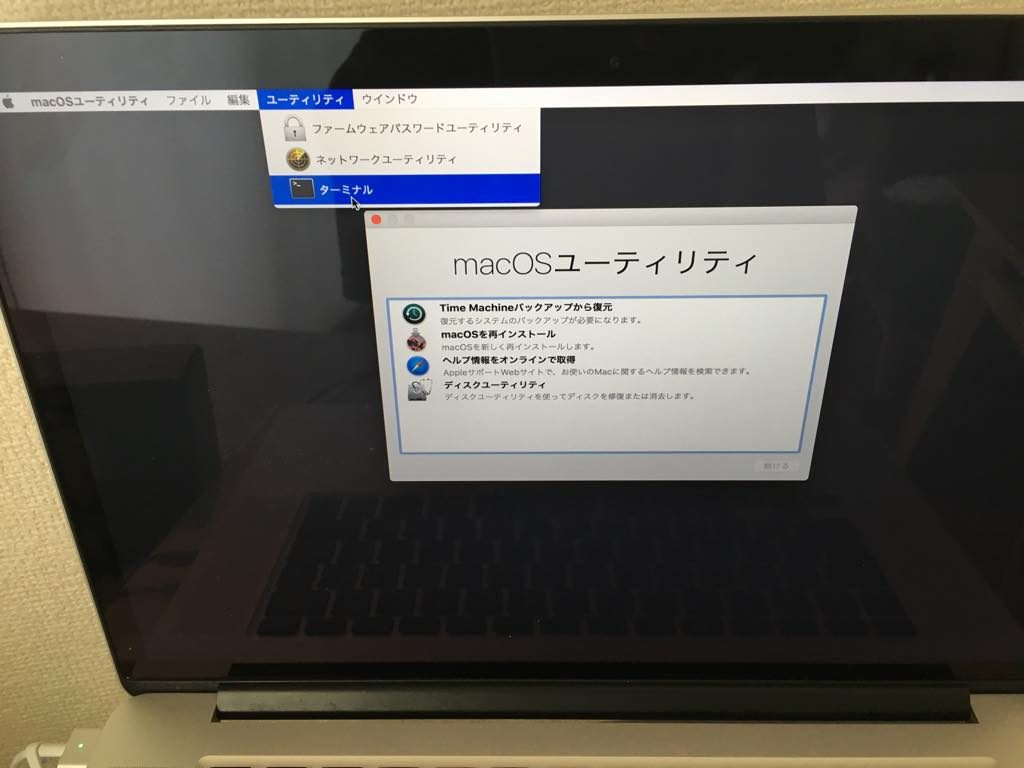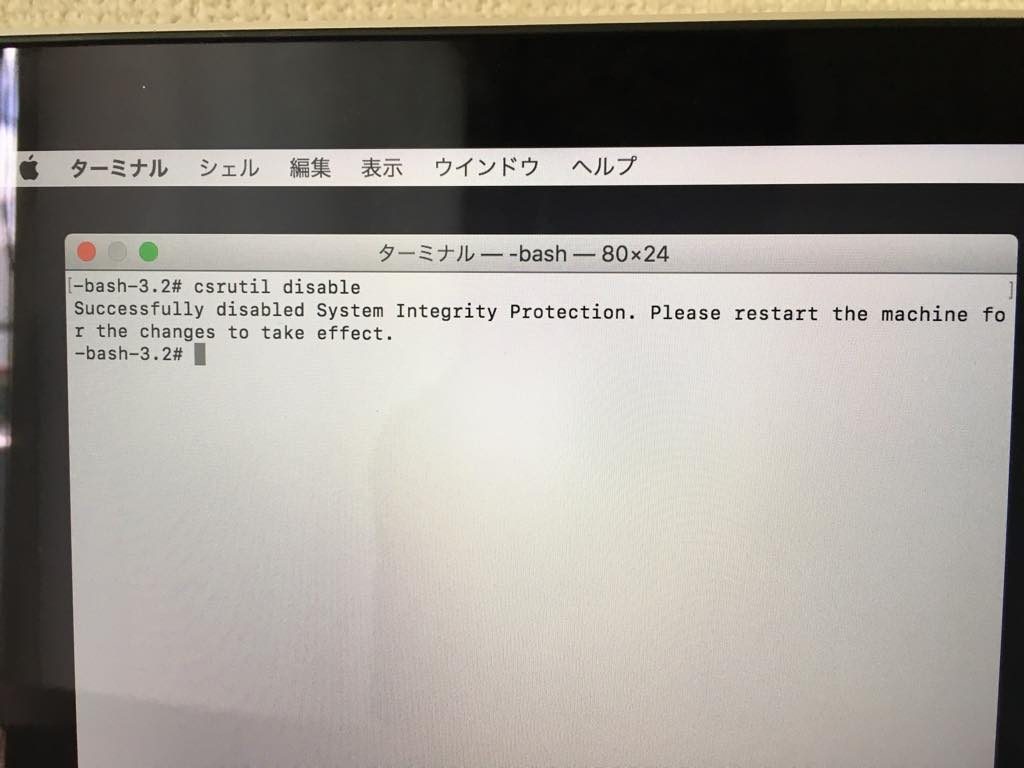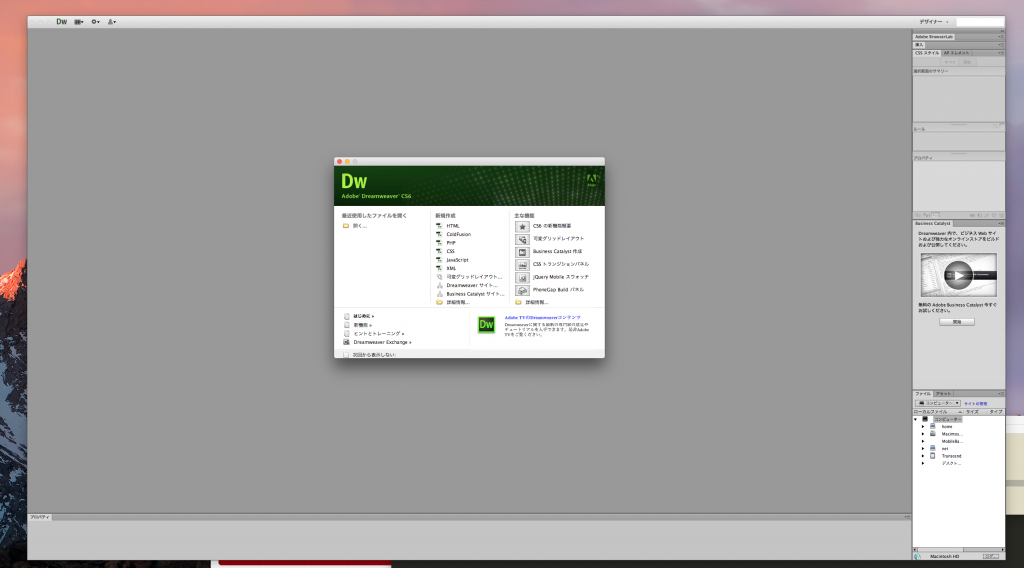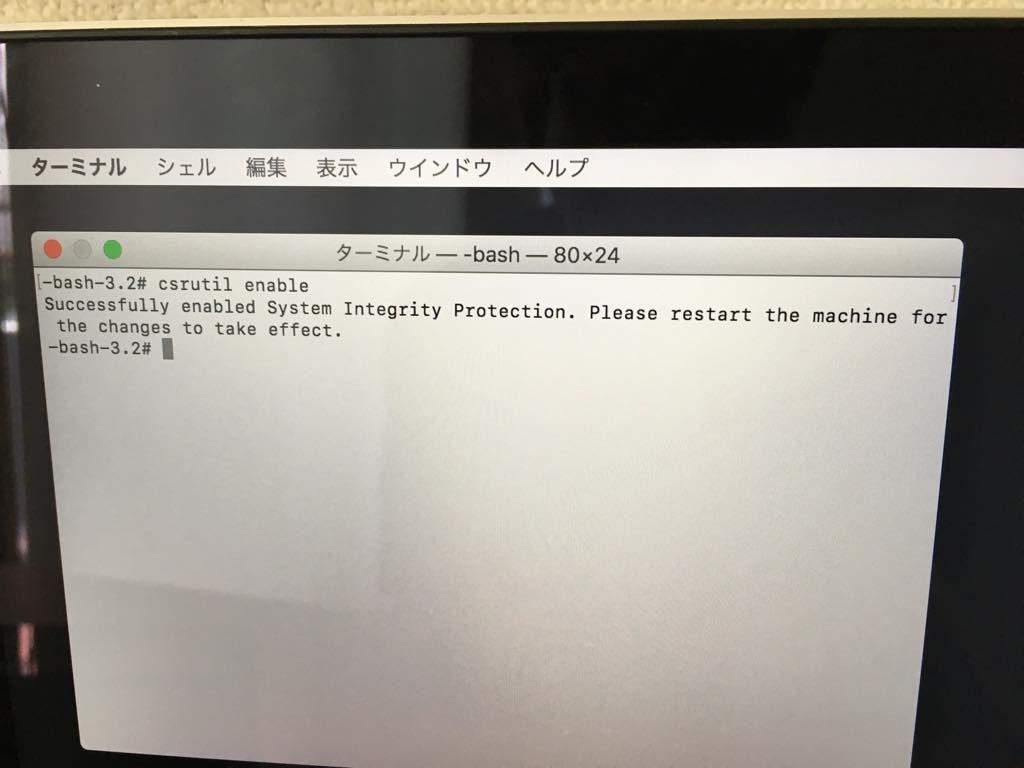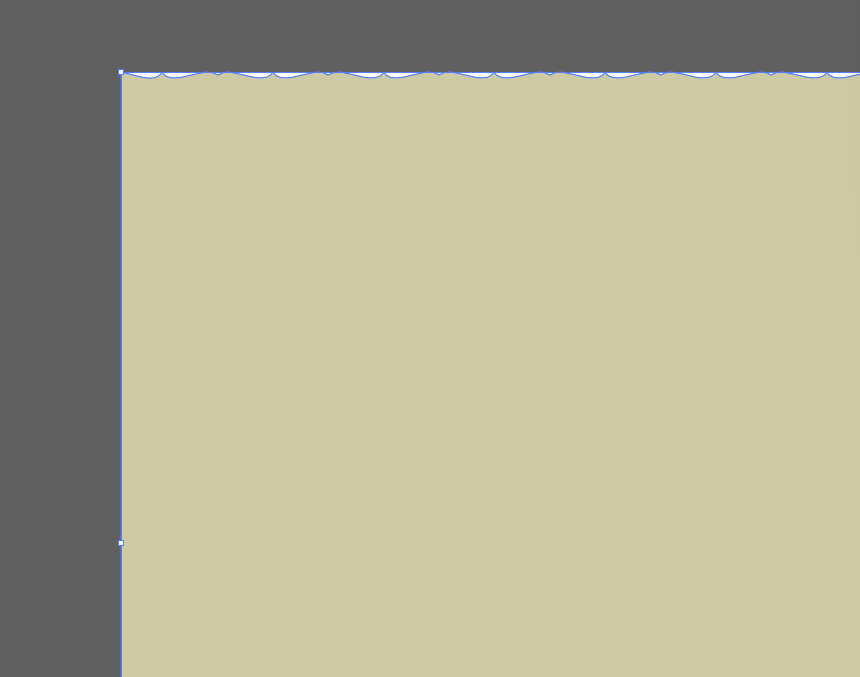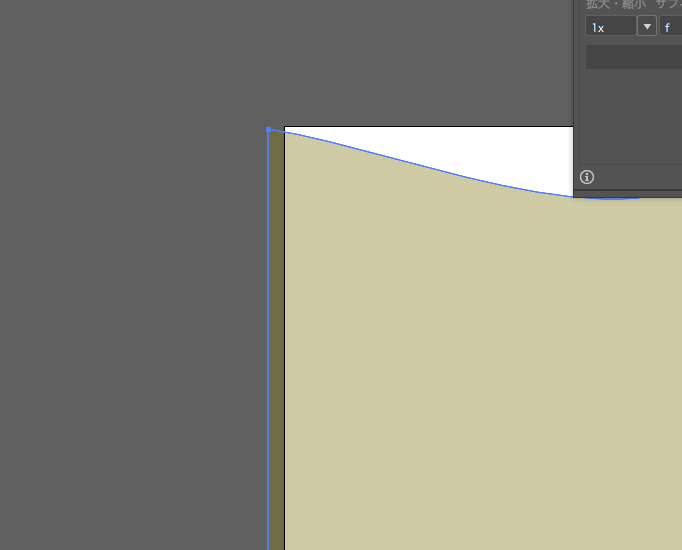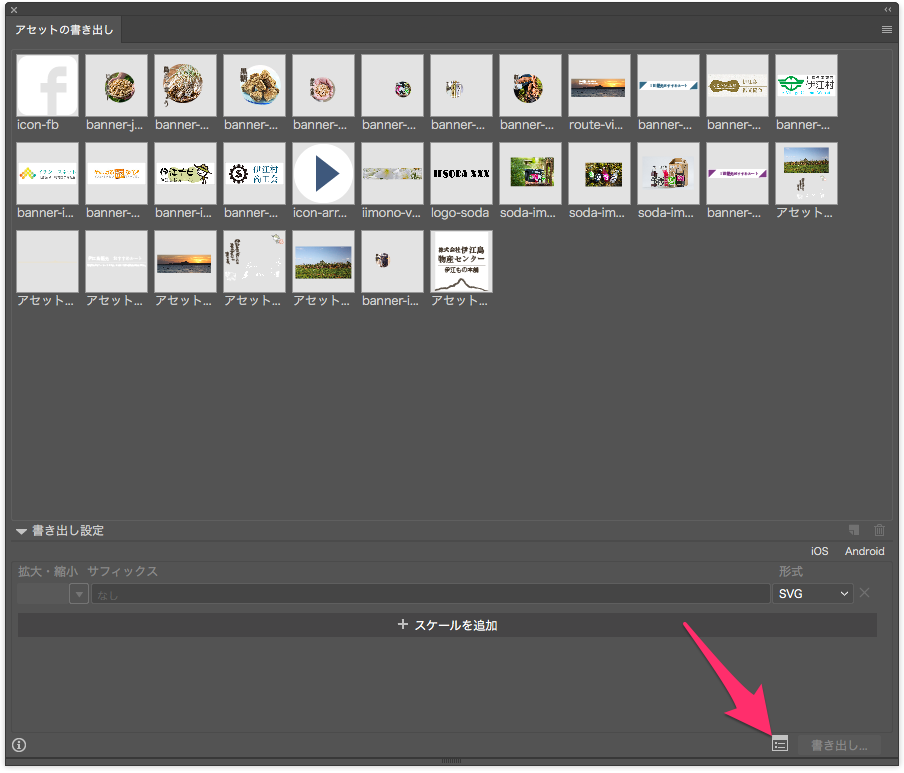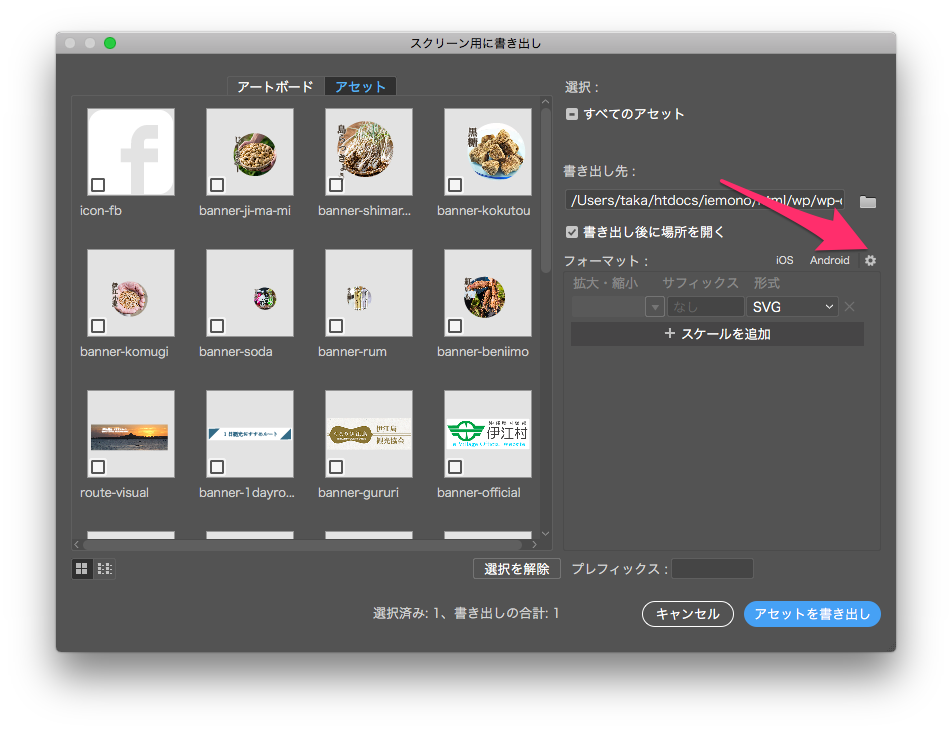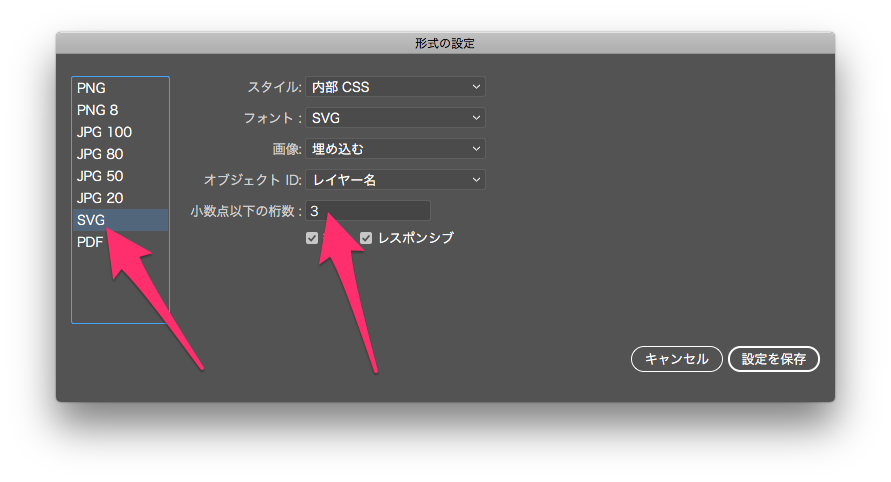WordPressカスタムテーマ初期セットアップのメモ
いつもダウンロードして適当に設定していくのでメモを兼ねてまとめてみました。
事前準備
DB作成
$ mysql -uroot -p
mysql> CREATE DATABASE `iemono` /*!40100 DEFAULT CHARACTER SET utf8 */;
WordPressダウンロード〜解凍リネーム
$ wget https://ja.wordpress.org/latest-ja.tar.gz
$ tar zxvf ./latest-ja.tar.gz
$ mv wordpress wp
$ rm latest-ja.tar.gz
WordPress関連設定
パーミッションなど設定(開発環境のため簡単に777にしてます。本番はちゃんと設定する
$ mkdir wp/wp-content/upgrade
$ mkdir wp/wp-content/uploads
$ chmod 777 wp/wp-content/upgrade wp/wp-content/uploads wp/wp-content/plugins wp/wp-content/languages wp/wp-content/themes
.htaccessファイル設置(パーマリンク用)
$ vim wp/.htaccess
# BEGIN WordPress
<IfModule mod_rewrite.c>
RewriteEngine On
RewriteBase /
RewriteRule ^index.php$ - [L]
RewriteCond %{REQUEST_FILENAME} !-f
RewriteCond %{REQUEST_FILENAME} !-d
RewriteRule . /index.php [L]
</IfModule>
# END WordPress
インデックスファイル作成
$ vim ./index.php
<?php
/**
* Front to the WordPress application. This file doesn't do anything, but loads
* wp-blog-header.php which does and tells WordPress to load the theme.
*
* @package WordPress
*/
/**
* Tells WordPress to load the WordPress theme and output it.
*
* @var bool
*/
define('WP_USE_THEMES', true);
/** Loads the WordPress Environment and Template */
require( dirname( __FILE__ ) . '/wp/wp-blog-header.php' );
設定ファイル(wp-config)設定
$ mv wp-config-sample.php wp-config.php
$ wp/wp-config-sample.php wp/wp-config.php
$ vim wp/wp-config.php
(具体的ところだと)
- FS_METHODを’direct’に
- DB設定
- salt設定
環境ごとの接続情報メモ
define('ENV_PRODUCTION','env_production');
define('ENV_STAGING','env_staging');
define('ENV_PREVIEW','env_preview');
define('ENV_LOCAL','env_local');
switch (isset($_SERVER['SERVER_NAME']) ? $_SERVER['SERVER_NAME'] : '') {
case 'example.com':
define('ENV',ENV_PRODUCTION);
define('DB_NAME', 'xxx');
define('DB_USER', 'xxx');
define('DB_PASSWORD', 'xxx');
define('DB_HOST', 'xxx');
break;
case 'staging.example.com':
define('ENV',ENV_STAGING);
define('DB_NAME', 'xxx');
define('DB_USER', 'xxx');
define('DB_PASSWORD', 'xxx');
define('DB_HOST', 'xxx');
break;
case 'preview.example.com':
define('ENV',ENV_STAGING);
define('DB_NAME', 'xxx');
define('DB_USER', 'xxx');
define('DB_PASSWORD', 'xxx');
define('DB_HOST', 'xxx');
break;
default:
define('ENV',ENV_LOCAL);
define('DB_NAME', 'example');
define('DB_USER', 'root');
define('DB_PASSWORD', 'root');
define('DB_HOST', 'localhost');
break;
}
ローカルURLへアクセス
URLへアクセス(ドキュメントルート設定済を想定)
http://localhost/
管理者情報、サイト名などを登録
管理画面設定
プラグイン設定
プラグイン関連をテンプレートから持ってくる&アップデート
投稿のカテゴリ設定
- 未分類をお知らせ(information,topicsなど)に変更
固定ページ作成
- トップページ(/top/)
- お知らせページ(/news/)
- お問い合わせページ(/contact/)
設定
一般設定
- ドキュメントルート位置、キャッチフレーズ、Dateのフォーマット
投稿設定
特になし
表示設定
- フロントページを[固定ページ] > トップページを選択
- 投稿ページを、固定ページのお知らせページ
ディスカッション
とくになし
メディア
サイズをアップ 300,600,1024に
パーマリンク設定
カスタム構造
/%category%/%postname%
Akismet
とくになし
I Order Terms
とりあえずすべて可能に。
バックアップ設定
BackWPupにて
– job作成 設定はブログに合わせて
テーマ設定
- style.cssのテーマ概要を変更
- 管理画面から有効化
- 不要なテーマを削除(選択すると右下に削除のテキストリンクが出る。)