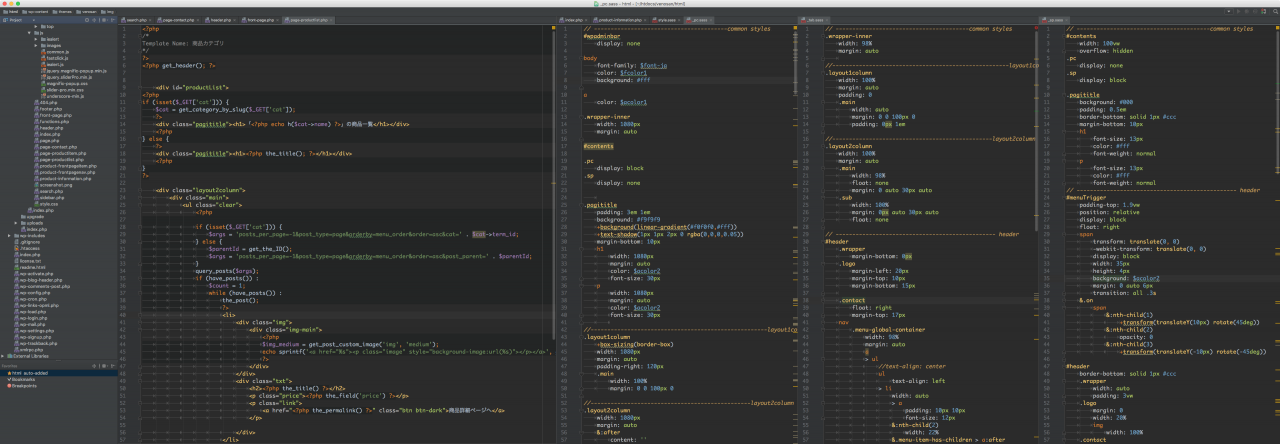Laravel よく使うものまとめ (ver5.5.x)
Eloquent
User::all(); //全て
User::where('role' , 'admin')->get(); //whereなど条件後のすべて
User::where('role' , 'admin')->first();
User::query()->chunk(100, function($users){
foreach($users as $user){
//
}
});
foreach (User::where('role', 'member')->cursor() as $user) {
//PDOStatement::fetchを利用して1行ごとに取得
}
//find系
$user = User::find(10);//id指定
$users = User::find([10,324]);//idリストで指定
$user = User::findOrFail(1); // 無い時 'ModelNotFoundException' 例外をthrow
$user = User::where('email', 'test@example.com')->findOrFail();
※ModelNotFoundException はスルーすると 404 を返す。
$users = User::withTrashed()->get(); //削除済も含める
$users = User::onlyTrashed()->get(); //削除済のみ
$user = User::withTrached()->find(1)->restore(); //restore()で削除を解除
User::find(1)->forceDelete(); //完全削除
//date関係
$user->updated_at = now(); // now()は Carbonインスタンスを返す
$user = User::find(1);
echo $user->updated_at->getTimestamp();
//集計
User::all()->count();
User::all()->max('age');
//追加
$user = User::create(['email' => 'test@example.com']);
$user = User::firstOrCreate(['email' => 'test@example.com']); //なければcreate
$user = User::updateOrCreate(['email' => 'test@example.com']); // update もしくは create
$user = new User();
$user->email = 'test@example.com';
$user->save();
//Update
$user = User::find(1);
$user->email = 'test02@example.com';
$user->save();
//Multiple Update (savedとupdated イベントが発行されない)
$users = User::where('type','admin')->update(['is_admin' => 1]);
//delete
$user = User::find(1);
$user->delete();
User::destroy(1);
User::destroy([1,20,345]);
User::where('updated_at' , '<' , '2018-01-01 00:00:00')->delete();
//Model
namespace App;
use Illuminate\Database\Eloquent\Model;
use Illuminate\Database\Eloquent\SoftDeletes;
class User extends Model
{
use SoftDeletes;
protected $table = 'members'; //命名規則外の場合のテーブル名
protected $primaryKey = 'user_id'; //命名規則外の主キー
protected $guarded = ['id','password','email']; // or fillableで許可
protected $hidden = ['password','remember_token']; // 隠すもの
protected $dates = [
'created_at',
'updated_at',
'deleted_at'
];
public static function boot()
{
parent::boot();
self::updating(function ($model) {
$text = implode('_', [$model->name, $model->kana]);
$text = mb_convert_kana($text, 'KVas', 'UTF-8');
$text = preg_replace("/(\s| )/", "", $text);
$model->search_text = $text;
});
}
public function getFullNameAttribute(){
return $this->lastname . ' ' . $this->firstname;
}
public function setKanaAttribute($value){
$this->attributes['kana'] = mb_convert_kana($value, 'KV', 'UTF-8');
}
public function kaimyou(){
return $this->hasOne('App\Kaimyou');
}
public function role(){
return $this->belongsTo('App\Role');
}
public function items(){
return $this->hasMany('App\Item');
}
public function types(){
return $this->belongsToMany('App\Type');
}
}
//relation
$user = User::find(1);
$user->kaimyou(); // 1:1
$user->role(); // n:1
$user->items(); // 1:n
$user->types(); // n:n
$user->types()->withPivot('note'); //チェックボックスのその他の入力欄など
//relationのsave/create
$user->items->save($item);
$user->items->saveMany([ $item1 , $item2 ]);
$user->items->create(['name'=>'薬草']);
$user->items->createMany(['name'=>'薬草'],['name'=>'毒消し草']);
//親realationへの所属
$admin_role = Role::getAdmin();
$user->role()->associate($admin_role);
$user->save();
//n:nの関連付け / 切り離し
$user->types()->attach($type_id);
$user->types()->attach($type_id,['note' => '特殊波動攻撃']);
$user->types()->attach([
2,
32 => ['note' => '召喚呪術']
]); //複数をattache 1つ目は通常、2番目はnote付き
$user->types()->detach($type_id); //または [$type_id,$type_id]
$user->types()->detach(); //すべて切離
$user->sync([2 , 4 , 7]); //指定したものだけが残る。
$user->toggle([2 , 4 , 7]); //指定したものをトグル
//親の updated_atを自動的に変更
class Item extends Model
{
protected $touches = ['user'];
public function user(){
return $this->belongsTo('App\User');
}
}
//Eager ロード/withでget()するとquery回数が減らせる。
$users = User::with('role')->get();
foreach ($users as $user) {
echo $user->role->name;
}
//Eager load 複数
$users = User::with(['role','items'])->get();
foreach ($users as $user) {
echo $user->role->name;
var_dump($user->items);
}
//Eager loadのネスト
$users = User::with('items.supplier')->get();
foreach ($users as $user) {
foreach($user->items as $item){
echo $item->name;
echo $item->supplier->name;
}
}
//Eager load 条件付
if(まとめてロードしたい){
$user->laod('items');
}
//Scopeスコープ
class User extends Model
{
public function scopePublish($query){
return $query->where('publish',1);
}
public function scopeStatus($query , $status){
return $query->where('status',$status);
}
.
.
}
User::publish()->get(); //引数なし
User::status('draft')->get(); //引数有り
コレクション
$users = User::get(); //コレクションで取得
$users->all(); //すべて返す
計算
$users->avg('age');
$users->median('age');//中央値
$users->mode('age');//最頻値
$users->max('age');
$users->min('age');
$users->sum('point'); //合計
加工
$users->pluck('age'); // [40,34,28,22]
$users->pluck('age','id'); // ['1'=>40,'2'=>34,'3'=>28,'4'=>22]
$user = $users->random(); //ランダム
$users = $users->shuffle(); //シャッフルします。
$userPages = $user->chunk(10);//10ごとに分割
$allUsers = $users->concat($users2);
$users = $users->merge($users2);
$users = $users->reverse(); //反転(keyはそのまま)
$users = $users->sortBy('age');//年齢でソート コールバックでソートも可能/逆はsortByDesc
$users = $users->sortByDesc(function($user,$key){
return $user['point'] + $user['gold']; //ポイントとゴールドを合計した値で逆ソート
});
$users->mapWithKeys(function($user,$key) { //加工してkey,valueの形に
return [$user['id'] => $user['name']];
})->toArray();
変換出力
$users->toArray();
$users->toJson();
$users->transform(function($user,$key){
return 加工したオブジェクト;
});
$users->values(); //keyを0から打ち直し
追加/削除/抜き出しなど
$user = $users->first();//最初
$user = $users->last();//最後
$user = $users->pop();//最後を削除して取り出し
$users->push($user);//最後に追加
$user = $users->shift(); //最初取り出し削除
$user = $users->firstWhere('role','admin');//最初の管理者
$user = $users->firstWhere('age' , '>=' , 40);//最初の40歳以上
$users = $users->slice(5,3); //5番目から3つ抜き出し
$users = $users->splice(5,3); //5番目から3つ抜き出して"削除"
$userGroups = $users->split(3); // 3つに分割
判定
$users->isEmpty(); //また、$users->isNotEmpty()も有り
$users->contains('email', 'test@example.com'); //true or false またはcontainsStrict も有
$users->when(条件,function($users){ //条件がtrueの場合に実行 ->例えば、ある条件で攻撃力がみんな1.5倍
$users->transform(function($user,$key){
return $user->attack *= 1.5;
});
});
検索/フィルタ/処理系/その他
$users = $users->where('age',40); //40歳のみ
$users = $users->whereIn('age',[10,20,30]); // 10,20,30
$users = $users->whereNotIn('age',[18,28]); // 18,28以外
$users = $users->filter(function($user , $key){
return $user->age > 40; //40歳以上でフィルタ
});
$users = $users->reject(function($user , $key){
return $user->sex == 1; //男性を省く
});
$users->map(function($user,$key){ //加工して新しいコレクション
$user->point = random(1,100);
return $user;
});
$users->each(function($user,$key){
if(条件){
return false; // ループ終了
}
});
//macro 機能追加
Collection::macro('toUpper', function () {
return $this->map(function ($value) {
return Str::upper($value);
});
});
Higher Order Message
//経験値 500以上のユーザーモデルにlevelupメソッドを実行
$users = User::where('exp', '>', 500)->get();
$users->each->levelup();
(こう書ける?? 例外どうするか要検討)
User::where('exp' , '>' , 500)->get()->each->levelup();
//全員のポイントの総合計
$users = User::get();
return $users->sum->point;
(こう書ける?)
$users = User::get()->sum->point;
ヘルパー
配列
$arr = array_add(['name'=>'desk'] , 'price', 100); //['name'=>'desk', 'price' =>100]
$arr = array_collapse([1,2,3],[4,5,6]); // [1,2,3,4,5,6]
list($keys,$values) = array_divide(['name' => 'des,']); // $keys ['name'] , $values ['desk']
$arr = array_except(['name'=>'desk','price'=>100],['price']); //['name'=>'desk']
$result = array_random([1,2,3,4,5,6]); // どれか
パス
app_path('Http/Controller'); // /path/to/project/app/Http/Controller
base_path('vendor/bin'); // /path/to/project/vendor/bin
config_path('app.php')/ // /path/to/project/config/app.php
$path = mix('css/app.css'); //バージョン付したMixファイルのパス
public_path(); //publicのパス
storage_path(); // strageディレクトリのパス
文字列
camel_case('foo_bar'); // fooBar
echo e('foo<br>bar'); // foo<br>
kebab_case('fooBar'); //foo-bar
snake_case('fooBar'); //foo_bar
その他
$app = app(); //サービスコンテナを返す。
$user = auth()->user(); //authenticatorインスタンスを返す。
bcrypt('ヒミツのパスワード'); //ハッシュ表ジュウン
$value = config('app.timezone', $default); //コンフィグ値取得 /config/app.phpの'timezone'を取得
$env = env('APP_ENV'); // 取得
event(new UserRegistered($user)); //イベント発行
画面遷移(URL,リダイレクト系)
//redirect
abort(403); //例外
abort(403, 'Unauthorized.', $headers); //例外+メッセージヘッダー
return redirect($to = null, $status = 302, $headers = [], $secure = null);
return redirect('/home');
return redirect()->route('route.name');
return back($status = 302, $headers = [], $fallback = false); //引数はデフォルト return back();で戻る。
//URL
action('UserController@index'); // 例えば https://example.com/user
asset('img/photo.jpg'); //アセットへのhttp(s)://へのフルパス
route('user.edit',20); //例えば https://example.com/user/20
route('user.edit',['id'=>20,'type'=>'client']); //複数パラメータ Controllerのアクションで変数名($id,$type)で受取可
url('user/index'); //http://localhost/user/index
セッション
$value = session('key');
session(['chairs' => 7, 'instruments' => 3]);
tap()
$array = tap(Client::findOrFail(1), function ($client) use $name {
$client->title = $name;
})->toArray();
ログ
//infoレベル
info('Some helpful information!');
info('User login attempt failed.', ['id' => $user->id]);
//debugレベル
logger('Debug message');
//errorレベル
logger()->error('You are not allowed here.');
$now = now(); // Illuminate\Support\Carbonインスタンス
$value = old('value'); // 直前のフォーム
参考